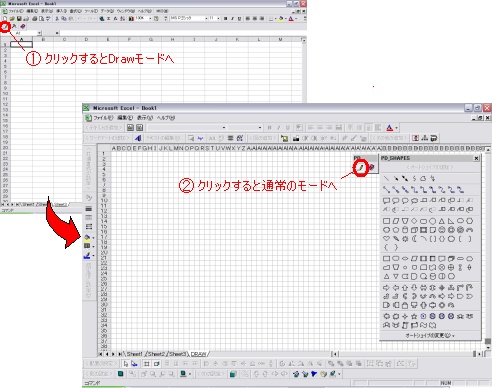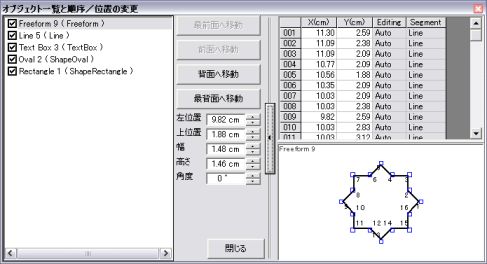| 描画シートのグリッドサイズ | : |
「Drawモード」に移行する際には、「描画シート」を作成するか否か、選択するメッセージが表示されます。
「描画シート」の作成を選択すると、ここで指定したサイズ(セルの列幅や行高)で新しいシートが作成されます。
セルの大きさを方眼状にしておくことで、エクセルの標準機能である「位置合わせ」を活用することができるようになります。
※「位置合わせ」についての詳細は、エクセル講座(オートシェイプ編)をご覧下さい。
|
| デフォルトアクション | : |
「Drawモード」に移行時のデフォルトの動作を指定することができます。
|
| 描画シートの背景色 | : |
「描画シート」の背景色を設定しておくことができます。
背景色が指定されると、シートの作成時に、シートの背景として指定色のビットマップが読み込まれるようになっています。
|
| その他 | : |
ツールバーの先頭に、説明のための文字列を付与することができます。
これは初心者向けの機能ですので、操作に慣れてきたら、このチェックをはずして良いでしょう。
|
| drawモードで表示するコマンドバー | : |
「Drawモード」に移行すると、独自のメニューとツールバーが表示されますが、時には、エクセルの標準ツールバーや、他アドインのツールバーを表示させたいという要望があるかもしれません。
本アドインでは、このような事態を想定し、独自バー以外のコマンドバー(メニューとツールバーの事)も、表示するように設定することができます。
|
| 数式バー | : |
「Drawモード」に移行した際、数式バーを表示するか否か、設定をすることができます。
|