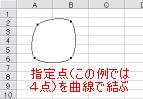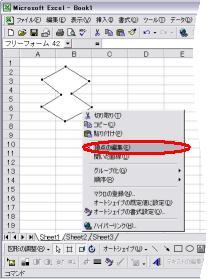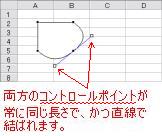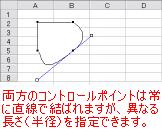エクセル講座−オートシェイプ編 (6/13)
|
| フリーフォームを書いてみよう |
|
エクセルでは、あらかじめ四角形や三角形などのオートシェイプが用意されていますが、「線分」を使って、任意形状のオートシェイプを自分で作成することもできます。 任意形状のオートシェイプを作成する「線分」には、下記の3種類があります。
ただし、「フリーフォーム」だけで、「曲線」と「フリーハンド」と同じ図形を作成できるので、ここでは、「フリーフォーム」についてのみ説明をします。 「フリーフォーム」を描画するには、「オートシェイプ(U)」−「線分(L)」−「フリーフォーム」をクリックした後で、線と線を結ぶ点(頂点)をクリックしていきます。 頂点を間違ってクリックしてしまった場合は、「BackSpace」(=「Bksp」)キーを押すと、一つ前の頂点を取り消す事ができます。 そして、描画の終了は、開始点をクリックするか、または「Enter」キーを押します。 描画した「フリーフォーム」は、「頂点の編集」コマンドにより、後から頂点を追加/削除したり、線分を曲線に変換したりすることができます。
頂点のタイプは、右クリックメニューから、下記4つのタイプを選択することができます。
なお、頂点やコントロールポイントの位置合わせの際は、残念ながら、先の「位置合わせ」機能を利用することはできません。 そのため、角度や位置に正確さが求められる形状を描画するのは難しいかもしれません。 別途「PowerfulDraw in Excel」などのツールを使うと、頂点の位置を数値で指定できるようになりますので、正確な図形の描画が容易になります。 |
|