| ▼ 使ってみよう!一覧 |
| 1.まずは送信に必要な準備をしよう 〜送信アカウントの作成〜 |
| 2.メールを送信してみよう |
| 3.一件ごとに内容を変えて送信しよう 〜差込送信〜 |
| 4.数式を使ってデータを取得してみよう |
| 5.ファイルを添付してみよう 〜動的生成ファイル〜 |
| 6.テンプレート機能を活用しよう |
| 7.送信履歴を見てみよう |
| 前へ | 1 | 2 | 3 | 4 | 5 | 6 | 7 | 次へ |
| まずは送信に必要な準備をしよう 〜送信アカウントの作成〜 |
|---|
|
メールを送るには、送信用のアカウントを作成する必要があります。 エクセルを起動して、メールの鉄人メニューから、「アカウント設定」を実行します。 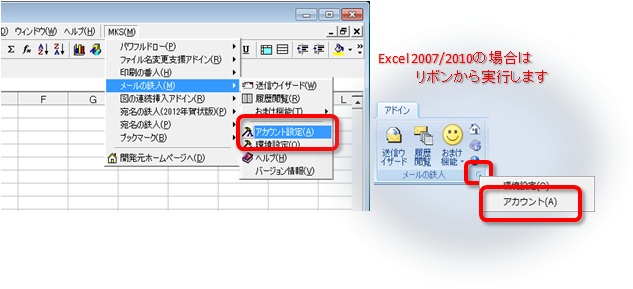 |
これで[アカウント設定]ダイアログが表示されます。 |
|
[設定名] には、なんでもいいので好きな文字列を入力します。 ①の部分を手打ち入力すれば、②の一覧表示にも反映されます。 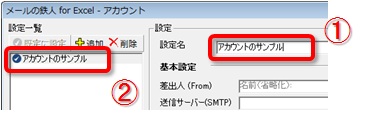 |
|
差出人の欄に入力した名前とアドレスは、メールを送った先にそのまま表示されるものです。 自分の名前とメールアドレスを入力しましょう。 ※名前を省略すると、メールアドレスだけが相手先に表示されます。 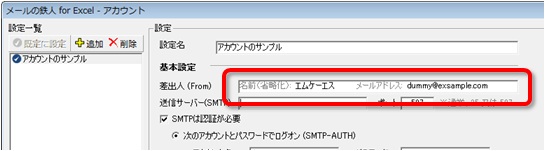 |
|
送信サーバーの設定は、プロバイダなどから提示されている内容をそのまま入力します。 たいていの送信サーバーでは、[認証]が必要です。 認証方式として最も多いのは [POP before SMTP] と思いますが、最近では [SMTP-AUTH] という新しい方式も徐々に増えてきているようです。 また、一昔前は、ポート番号として [25] が一般的でしたが、最近では [587] でしか送れない場合も増えています。 いずれにせよ、ここの設定を間違うと送信ができないので、しっかり確認して入力しましょう。 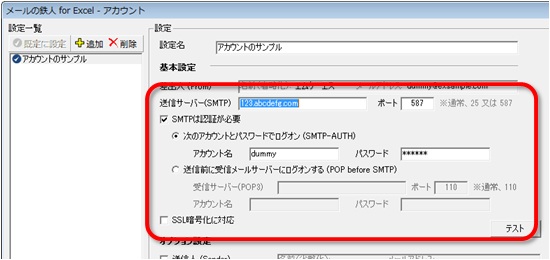 |
|
[オプション設定]の部分は、通常はそのままで良いですが、もし必要なら設定しておきます。 特に、負荷抑制の値の設定は、送信サーバによっては、一度に大量のメールを送信すると迷惑メールと判断されてしまい、送信が遮断されることがあるようなので、十分に検討する必要があります。 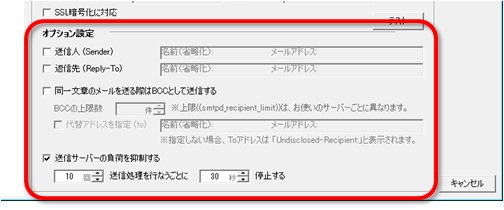 |
|
ここまで入力したら、送信アカウントの設定は完了です。 [テスト]ボタンを押して、正常に送信できるかどうか確かめてみましょう。 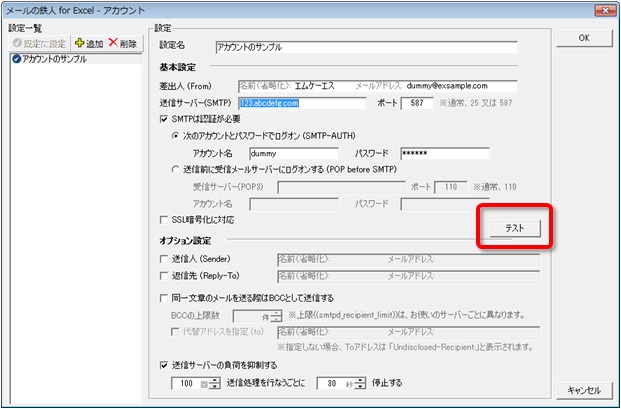 |
|
[送信]ボタンを押すことにより、[送信プログラム]が起動します。 そして、インターネット回線を通じて、あなた自身(差出人のとして入力されたメールアドレス)に、テスト用のメールが送信されます。  |
|
[送信が完了しました]と表示されたら、別途メーラーソフト(Outlookなどの普段あなたが使用しているメーラーソフト)で、テスト送信されたメールが受信できるか確認しましょう。 (下の図は、Microsoft Outlook 2010 で確認した例です) 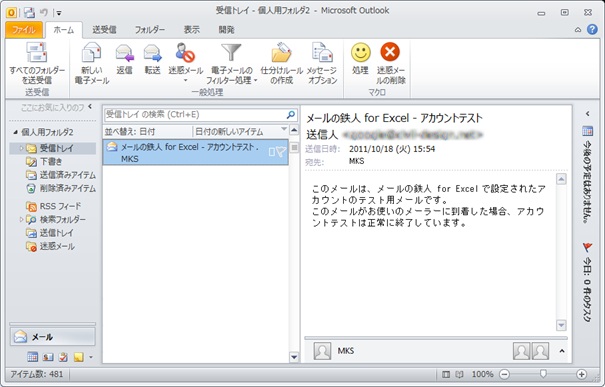 正常に受信できていれば、送信アカウントの設定は完了です。 |
| 1 | 2 | 3 | 4 | 5 | 6 | 7 | 次へ |
| ▼ 使ってみよう!一覧 |
| 1.まずは送信に必要な準備をしよう 〜送信アカウントの作成〜 |
| 2.メールを送信してみよう |
| 3.一件ごとに内容を変えて送信しよう 〜差込送信〜 |
| 4.数式を使ってデータを取得してみよう |
| 5.ファイルを添付してみよう 〜動的生成ファイル〜 |
| 6.テンプレート機能を活用しよう |
| 7.送信履歴を見てみよう |