| ▼ 使ってみよう!一覧 |
| 1.まずは送信に必要な準備をしよう ~送信アカウントの作成~ |
| 2.メールを送信してみよう |
| 3.一件ごとに内容を変えて送信しよう ~差込送信~ |
| 4.数式を使ってデータを取得してみよう |
| 5.ファイルを添付してみよう ~動的生成ファイル~ |
| 6.テンプレート機能を活用しよう |
| 7.送信履歴を見てみよう |
| 前へ | 1 | 2 | 3 | 4 | 5 | 6 | 7 | 次へ |
| ファイルを添付してみよう |
|---|
添付ファイルを指定するには、添付ファイルの設定窓を開きます。 |
マイコンピュータやデスクトップなどから、添付したいファイルを設定窓にドロップするだけで、添付ファイルを指定することができます。 |
|
本文をHTML形式としている場合は、添付した画像ファイルにCID(コンテンツID)を適用して、本文内で表示するように指定することもできます。 ①の[本文内画像用]にチェックを入れると、CIDが自動的に生成されます。 また、②の矢印アイコンをクリックすると、本文内にCIDを利用したIMGタグ(<img border='0' src='cid:025139VFX' alt=''>)が挿入されます。 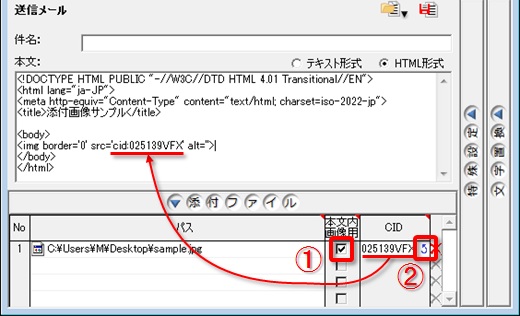 |
|
添付ファイルと[文字置換]を組み合わせて、メール1件ごとに添付するファイルを変えることもできます。 この場合、右クリックメニューから[直接文字列を入力して追加]をクリックします。 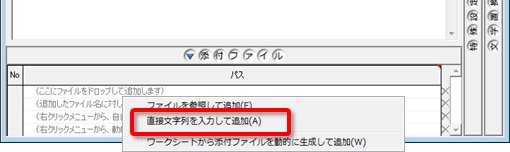 |
置き換えたい文字列を含んだファイル名を手入力し、続けて[文字置換]も指定しておきます。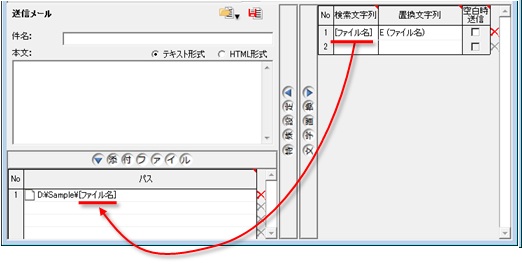 |
| 動的に添付ファイルを生成してみよう |
|---|
|
本ソフトでは、シートから直接添付ファイルを生成することもできます。 これを[添付ファイルの動的生成]といいます。 動的生成を行うには、あらかじめ動的生成用のシートを作成しておきます。 ここでは、行ごとに異なる請求書をつくることを想定して、作業を進めてみます。 まず、送信したいメールアドレスが入力されたシートと同じブックに、新規シートを作成し、請求書の雛形を作成します。 とりあえずは、文字と罫線だけでかんたんに作成してみました。 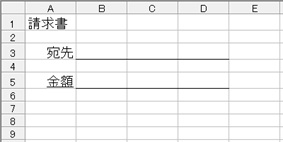 |
|
行ごとに(=送信する宛先ごとに)内容を変更するため、数式を組み込んでおきます。 まず、1行目に空白行を送信して、セル[A1]に仮の行番号「2」を入力しておきます。 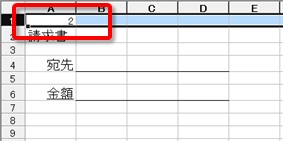 |
宛先セル(この場合ではセル[B4])に、エクセルの標準関数であるOFFSET関数を利用して、数式 =OFFSET(Sheet1!A1,A1-1,0) を入力します。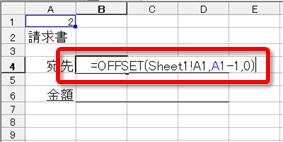 |
これで、シート[Sheet1]のセル[A2]の値[たろう]が表示されます。 同様の効果を得られる数式は、OFFSET関数を使ったもの以外にもいくつか考えられますが、そのうちどの方法でも構いません。 |
同様に、金額セル(この場合ではセル[B6])に、数式 =OFFSET(Sheet1!C1,A1-1,0) を入力します。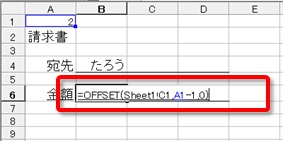 |
これで、シート[Sheet1]のセル[C2]の値[100,000]が表示されます。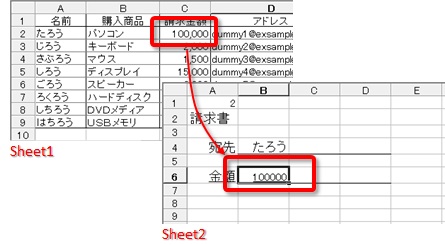 |
セル[A1]に行番号がセットされるごとに、請求書の宛先と金額が更新されることを確認します。 |
|
生成される範囲は、プリンタに印刷した場合の範囲と同じになります。 この例でいうと、1行目は余計な範囲となってしまうため、範囲[A2:D6]を選択して、エクセルのメニューから「印刷範囲の設定」をしておきます。 また、見た目を整えるため、同じ範囲を白色での塗りつぶしておきます。 これで、動的生成用シートの準備が整いました。 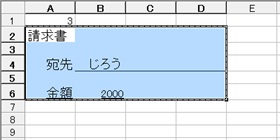 |
メールアドレスが入力されたシートに戻り、本ソフトを起動して、添付ファイル設定窓の右クリックメニューから[ワークシートから添付ファイルを動的に生成して追加]をクリックします。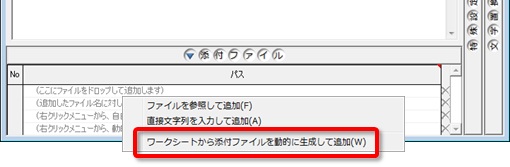 |
|
動的生成のためのダイアログが表示されます。 生成可能な動的生成ファイルの形式は、xls, jpg, png, gif, tif 形式と、Excel2007以降の場合は、加えて xlsx, xlsb, pdf, xps 形式が指定可能です。 本例では、jpg形式を生成するように指定しました。 ワークシート名は、先ほど新規作成したシート[Sheet2]を選択し、変化セルはセル[A1]を指定します。 ファイル名は、動的生成される際の保存名のことで、どのような名前でも構いません。ここでは[sample]と指定しました。(拡張子 .jpg は自動付与されるので必要ありません。) 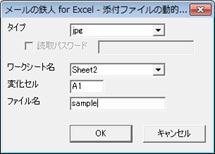 |
|
動的生成ファイルは、送信時に生成されるため、確認ボタンからは表示できません。 生成結果を確認したい場合は、[テスト]ボタンから自分自身にメールを送信し、お使いのメーラーソフトで確認しましょう。 (下の図は、Microsoft Outlook 2010 で確認した例です) 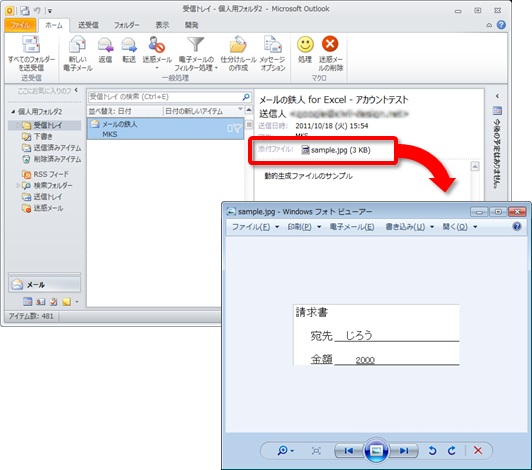 |
|
HTML形式のメールの場合は、このページの上で述べたCIDを利用して、動的生成した画像ファイルを埋込画像として利用することもできます。 (下の図は、Microsoft Outlook 2010 で確認した例です) 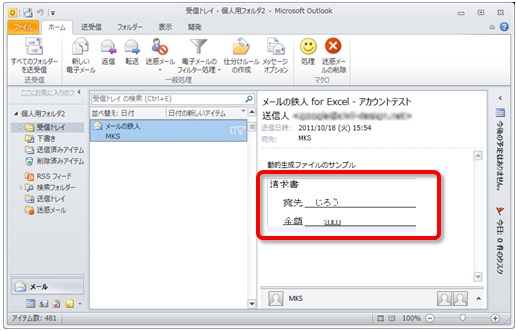 |
| 前へ | 1 | 2 | 3 | 4 | 5 | 6 | 7 | 次へ |
| ▼ 使ってみよう!一覧 |
| 1.まずは送信に必要な準備をしよう ~送信アカウントの作成~ |
| 2.メールを送信してみよう |
| 3.一件ごとに内容を変えて送信しよう ~差込送信~ |
| 4.数式を使ってデータを取得してみよう |
| 5.ファイルを添付してみよう ~動的生成ファイル~ |
| 6.テンプレート機能を活用しよう |
| 7.送信履歴を見てみよう |