| ▼ 使ってみよう!一覧 |
| 1.まずは送信に必要な準備をしよう 〜送信アカウントの作成〜 |
| 2.メールを送信してみよう |
| 3.一件ごとに内容を変えて送信しよう 〜差込送信〜 |
| 4.数式を使ってデータを取得してみよう |
| 5.ファイルを添付してみよう 〜動的生成ファイル〜 |
| 6.テンプレート機能を活用しよう |
| 7.送信履歴を見てみよう |
| 前へ | 1 | 2 | 3 | 4 | 5 | 6 | 7 | 次へ |
| 一件ごとに内容を変えて送信しよう 〜差込送信〜 |
|---|
|
本ソフトでは、メールを一括送信する際に、1件ごとに内容を変えることができます。 これを[差込送信]といいます。 差込送信を行うには、[文字置換]設定窓を開き、検索文字と置換文字を指定します。 検索・置換の指定数に、上限はありません。 ![[文字置換]設定窓](./images/3_1.jpg) |
|
検索文字には、件名/本文/添付ファイルのパス名 のいずれかに含まれる文字列を指定します。 ここでは、メール本文に含まれる [名前] を指定しました。 検索文字は何でも構いませんが、本例のように括弧で囲んで入力しておくと、可読性が高くなるのでお勧めです。  |
|
置換文字には、シートの列番号を指定します。 本例では、呼び出し元のシートのA列に名前が入力されていることから、A列を指定しました。 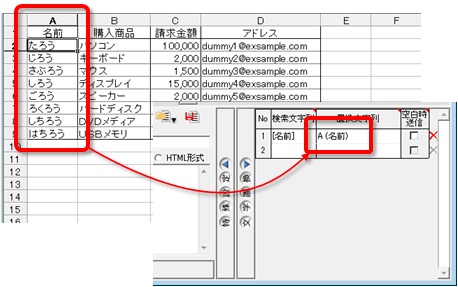 |
|
もし、A列にデータがない行があり置き換え文字列が空白になってしまうとしたら、送信される本文が不完全なものになることは容易に想像できると思います。 このような事態をさけるため、2つの方法が用意されています。 そのひとつは、[空白時送信]のチェックをはずして、置き換え文字列が空白となる行を送信しないようにすることです。 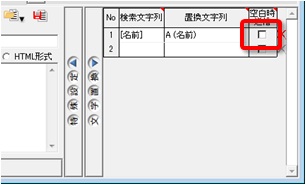 |
|
もうひとつの方法は、置き換え文字列が空白の場合に、代替文字列をセットする方法です。 これには、[数式による指定] 機能を使います。 ここでは、A列のデータが空白の場合に、代替文字列 “担当者”をセットする数式 =IF(A[@]="","担当者",A[@]) を入力しました。 これで、置き換え文字列が空白になってしまう事態は避けることができます。 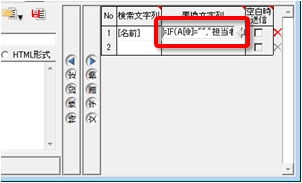 なお、[数式による指定]については、「数式を使ってデータを取得してみよう」 の項にて詳しく述べます。 |
検索・置換の結果、送信されるメールがどのように表示されるのか、[確認]ボタンから表示することができます。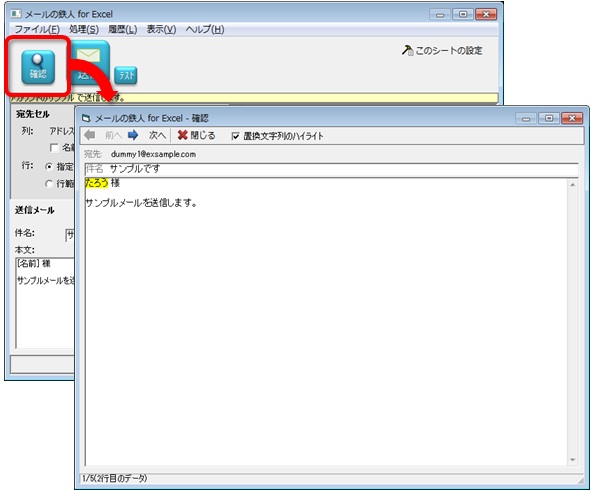 |
| 前へ | 1 | 3 | 3 | 4 | 5 | 6 | 7 | 次へ |
| ▼ 使ってみよう!一覧 |
| 1.まずは送信に必要な準備をしよう 〜送信アカウントの作成〜 |
| 2.メールを送信してみよう |
| 3.一件ごとに内容を変えて送信しよう 〜差込送信〜 |
| 4.数式を使ってデータを取得してみよう |
| 5.ファイルを添付してみよう 〜動的生成ファイル〜 |
| 6.テンプレート機能を活用しよう |
| 7.送信履歴を見てみよう |